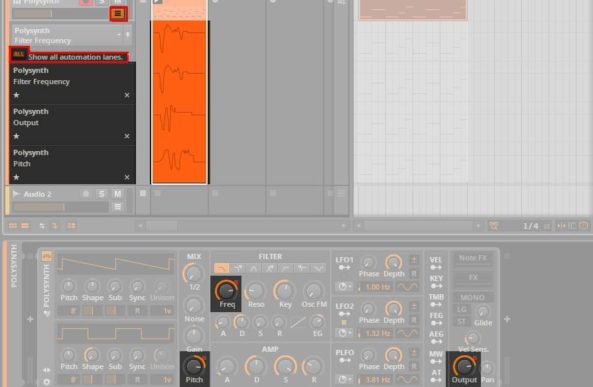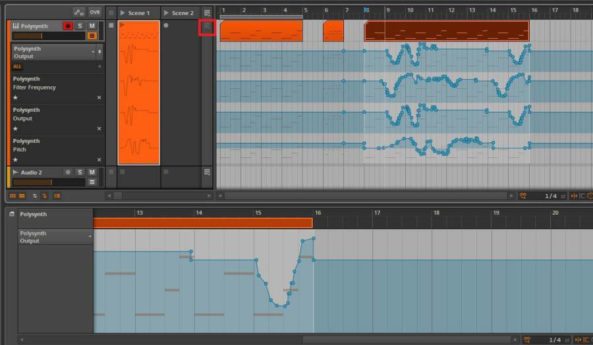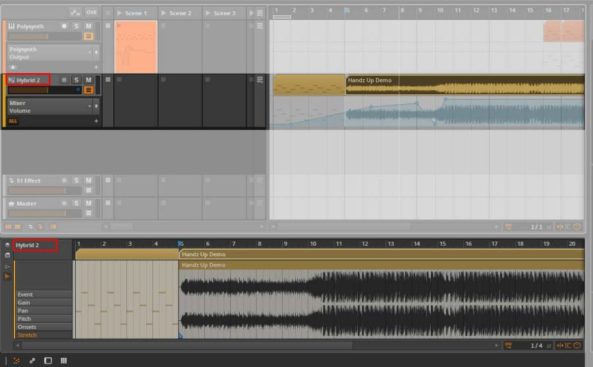Automationsbasics in Bitwig Studio kennenlernen
Das Aufzeichnen von Automationen ist in modernen Sequencerprogrammen, sowohl für Midi- als auch für Audio-Spuren eine optimale Methode, um einer Spur mehr Lebendigkeit zu verleihen, beispielsweise durch Lautstärke- oder Filterverläufe. In diesem Workshop erfährst du wie du einen Automationsverlauf in Bitwig Studio , sogar auf speziellen Hybridspuren anwenden kannst.
1: Clip-Launcher
Öffne Bitwig Studio [1] und ziehe aus dem Browser einen der internen Bitwig-Klangerzeuger auf eine Instrumentenspur. Erzeuge dann per Doppelklick auf dieser Spur einen Clip, in den du eine kurze Sequenz programmierst. Mache dann den Clip-Launcher sichtbar und ziehe die erstellte Sequenz in Scene1 hinein, ehe du das Plug-in per Doppelklick auf den Spurnamen aufrufst.
2: Clip- Automation
Bevor du verschiedene Parameter des Klangerzeugers automatisierst, erweitern davor noch die Clip-Länge, sodass genug Platz für eine ausgiebige Automationskurve vorhanden ist. Wähle dann dazu den Clip an und drücke links im Info-Bereich auf Double-Content. Schalte dann „Automation Write“ im Clip-Launcher scharf, ehe du den Clip abspielst und dann einen Parameter (zum Beispiel Pitch) am Synthesizer hin- und herdrehst.
3: Automation Lane Button
An der vorherigen Abbildung kannst du neben dem Pitch-Knopf auch einen roten Kreis vergrößert sehen. Dies signalisiert dir, welcher Parameter im bisherigen Clip automatisiert wurde. Erzeuge nun zwei weitere Automationen. Wenn du dann alle aufgezeichneten Clip- Automationen angezeigt haben möchtest, klicke auf den orangefarbenen Automation Lane Button und “Show all automation lane“.
4: Overdub
Um eine detaillierte Ansicht mit manueller Korrekturmöglichkeit einer aufgezeichneten Automation zu erhalten, klicke einfach doppelt auf eine Clip-Automation, sodass sich im unteren Bereich das Automation Editor Panel öffnet. Um eine Automation nicht nur punktuell, sondern gänzlich zu überschreiben, aktiviere wie zuvor Automation Write im Clip-Launcher, und zusätzlich auch den Overdub-Button (OVR).
5: Track-Automation
Neben der Clip-Automation gibt es die Track-Automation. Während die erst genannte stets durch rote Automationskurven gekennzeichnet wird, und nur für Clips angewendet wird, hat eine Track-Automation Einfluss auf die gesamte Spur. Diese wird stets blau dargestellt. Wenn du den Clip aus dem Clip-Launcher ins Arrangement ziehst, ist deine vorherige Automation auch als Track-Automation verwendbar.
6: Hybridspuren
In Bitwig Studio ist es möglich, Audiodateien mit Noten-Clips innerhalb der selben Spur zu kombinieren, so dass automatisch eine Hybridspur entsteht. Ziehe dazu eine Audiodatei ins Arrangement, und schiebe den bisher automatisierten Clip aus dem Clip-Launcher davor. Nun kannst du gemeinsame Automationskurven erzeugen, (beispielsweise Volume, Pan, Mute) die sich über beide Clips erstrecken.
[1] www.bitwig.com